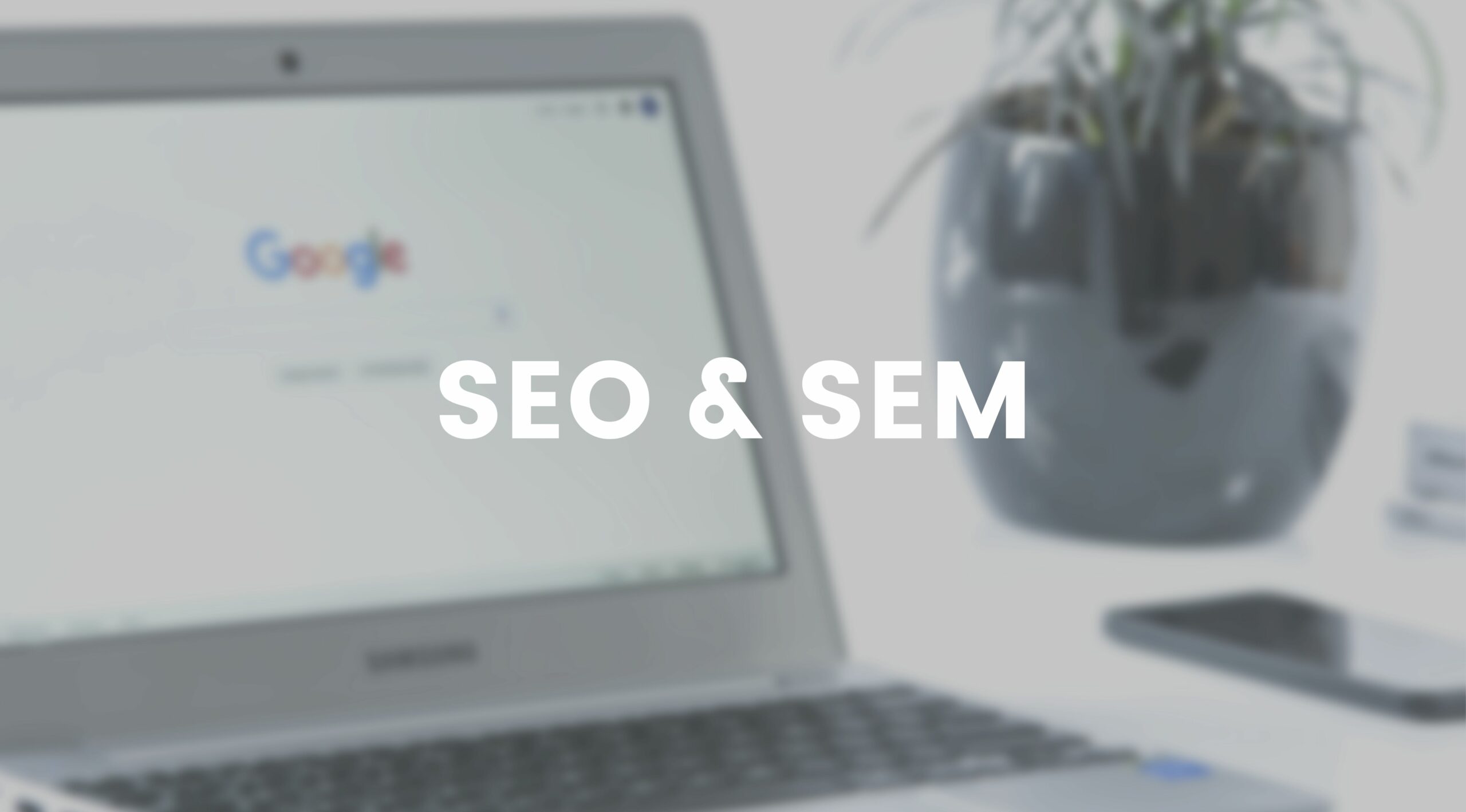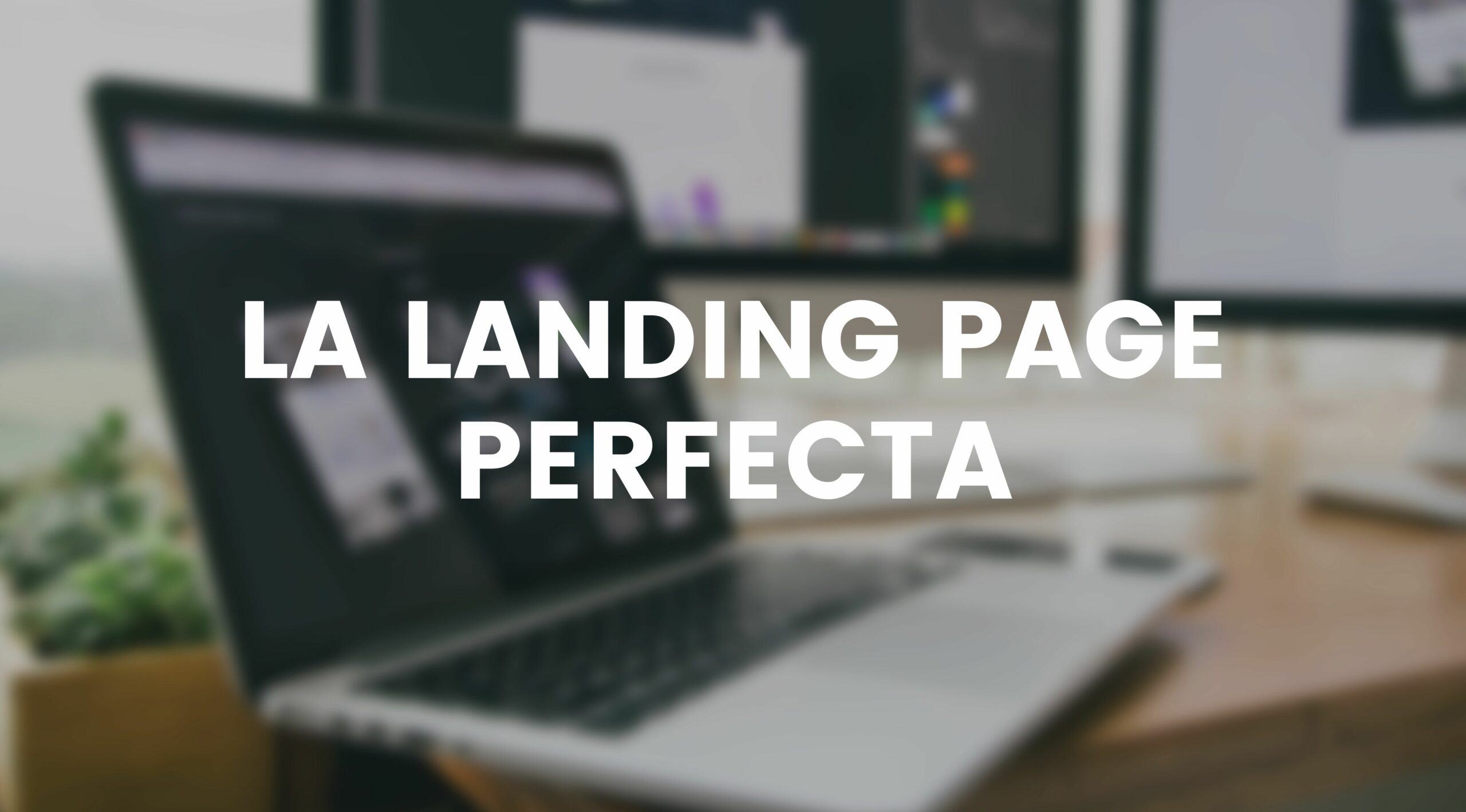Si como nosotros eres un obsesivo del rendimiento y de la velocidad de carga de tu web y los resultados de page speed de Google te quitan el sueño, una de las primeras modificaciones que debes hacer es Activar Gzip compression para optimizar tu servidor.
Si no leíste nuestro anterior post ‘¿Afecta al SEO la velocidad de carga de tu pagina web?‘ te recomendamos que lo revises.
Al realizar un test en herramientas como PageSpeed Insights o GTmetrix uno de los aviso que suele aparecer es el de Habilitar la compresión. A continuación os mostramos el aviso de Page Speed sobre la compresión:

¿Que es Gzip compression y para que sirve?

La definición mas básica de Gzip es la de una herramienta de compresión de datos que sirve para agilizar los tiempos de carga de nuestra página web, facilitando así la navegación del usuario. Fue desarrollada como alternativa con mayor rendimiento al programa de compresión Unix llamado compress. Gzip fue desarrollada por los developers Jean-Loup Gailly y Mark Adler.
El procedimiento y las funciones de GZIP están definidas dentro del estándar de POSIX. Este es el responsable de la compresión de ficheros usando el algoritmo adaptativo Lempel-Ziv. Tanto el algoritmo, creado por Terry Welch, como su posterior ampliación estuvieron protegidas por patentes estadounidenses hasta 2003.
Es por este motivo que se decidió trabajar en una alternativa para que la compresión de GZIP fuera más eficiente que la herramienta disponible por aquel entonces. Este objetivo se superó con creces.
¿Qué beneficios presenta Gzip?
- Disminuye el ancho de banda consumido al cargar una pagina web. Esto es posible gracias a que los datos se envían comprimidos. En muchos casos se puede reducir hasta un 25% el consumo de ancho de banda.
- Aumenta la velocidad de carga de la web: La web va mucho más rápida y el tiempo de carga disminuye.
- Los motores de búsqueda como Google o Yahoo pueden rastrear el contenido de tu web de forma mucho más rápida al aumentar la velocidad de carga de la web.
¿Cómo activar Gzip compression?
A continuación os explicamos como activar Gzip compression en vuestro servidor Linux, use Apache o Nginx.
Lo primero que debemos hacer es conectarnos por SSH a nuestro servidor. Para ello, nosotros solemos usar la herramienta Putty, que se puede descargar gratuitamente.
En putty solo debemos introducir la IP de nuestro servidor, el puerto por el que nos conectamos por SSH. Luego, si estos datos son correctos, se nos solicitará usuario y contraseña.

Configurar Gzip en Apache desde htaccess
En Apache a desde la versión 2.0 incluyendo las más actuales es relativamente sencillo activar la compresión GZIP. Para hacerlo sólo debemos añadir una serie de líneas de código en el htaccess de nuestra web. Htaccess es la abreviatura de Hypertext Access. Htaccess es un fichero de configuración que se usa en servidores webs Apache. La ubicación del fichero suele ser la raíz de nuestro directorio ftp.
Para habilitar la compresión nos conectaremos vía FTP a nuestro servidor Web, por ejemplo nosotros solemos usar FileZilla. Una vez conectados, nos dirigimos a la raíz, normalmente un directorio llamado /httpdocs. Ahí estará el fichero .htaccess
Ojo que los ficheros que empiezan con un punto en linux son ficheros ocultos. Es probable que tengamos que activar la opción de visualizar documentos ocultos en nuestro equipo para ver el fichero .htaccess.
Una vez descargado, abrimos el fichero htaccess con algún editor de texto, como puede ser Notepad++ y añadir el siguiente código:
|
# BEGIN GZIP
<IfModule mod_gzip.c># END GZIP
|
Configurar Gzip en NGINX
En servidores web Nginx el procedimiento es bastante diferente. En este caso, debemos modificar los fichero de configuración de NGINX. Para ello, el proceso inicial es el mismo, es decir, nos conectaremos vía SSH a nuestro servidor, usando por ejemplo Putty.
Una vez conectados a nuestro servidor buscaremos el fichero de configuración de nginx, llamado nginx.conf.
Este suele estar en, aunque puede variar según la instalación o distribución de Linux usada:
vim /etc/nginx/nginx.conf
Editamos este fichero con alguna herramienta de editor de textos de Linux, como puede ser vi, vim o nano.
dentro del fichero debemos buscar las siguientes linias:
#gzip on;
#gzip_disable «MSIE [1-6]\.(?!.*SV1)»;
y quitaremos el # para ‘descomentar’ la linea, es decir, activar gzip compression.
gzip on;
gzip_disable "MSIE [1-6]\.(?!.*SV1)";
Posteriormente nos dirigimos a la siguiente ruta para editar el siguiente fichero.
/etc/nginx/conf.d/gzip.conf
Si no existe lo creamos.
vim /etc/nginx/conf.d/gzip.conf
Y añadimos la siguiente información (pulsando la i, activamos la opción de insertar texto):
gzip on;
gzip_disable "MSIE [1-6]\.(?!.*SV1)";
gzip_proxied any;
gzip_types text/plain text/css application/javascript application/x-javascript text/javascript text/xml application/xml application/xml+rss image/x-icon image/bmp image/svg+xml;
gzip_vary on;
Para salir y guardar escribimos
:wq
Una vez guardado el fichero de configuración, revisamos que la configuración es correcta:
nginx -t
Si todo ha ido bien reiniciamos el servicio de Nginx.
service nginx restart
¿Qué hemos conseguido con este proceso?
Con estos cambios veremos cómo aumenta radicalmente la velocidad de nuestro sitio web. En nuestro caso de estudio, hemos pasado de tener una puntuación de 40 en Google Page Speed a más de 70!

Si esta guía te ha parecido util, no dudes en compartirla. Y si quieres mejorar la seguridad de tu servidor, lee el post para activar Fail2Ban en tu servidor
En XpertiX somos especialistas en la administración de servidores, si quieres tener tus servidores funcionando correctamente las 24 horas no dudes en contactar con XpertiX.